If you're looking to play Minecraft with a specific version, you can easily change the version on your server using our user-friendly interface.
Before Changing Version
There are a few points to note before changing your Minecraft version.
We highly recommend taking a backup before changing your server version.
Note: If you are switching to a newer version of the same type of Minecraft your world might be upgraded, this means you will not be able to downgrade back to the older version unless you have a backup of your save files.
If you are switching to a newer version, some of your plugins or mods may not be compatible with the new version. Be sure to check for updates or compatibility issues before making any changes.
How to change Minecraft version on your server.
- Log in to your server and click on the Settings tab.
- Click on the Version option.
- Choose the Minecraft version that you would like to play from the dropdown menu. You can choose between different types of Minecraft, such as Vanilla or Spigot, and select a specific version.
- Once you have selected the version you want to use, click the Change Version button.
- Your server will stop and be migrated to the new version. This process might take a few seconds. If we notice that you need a different version of Java installed on your server you will also receive a prompt. We suggest always accepting the recommendation to switch Java version.
- Your server will start back up and your new version will be ready to play.
Here's a screenshot of the interface to help you find the right buttons:
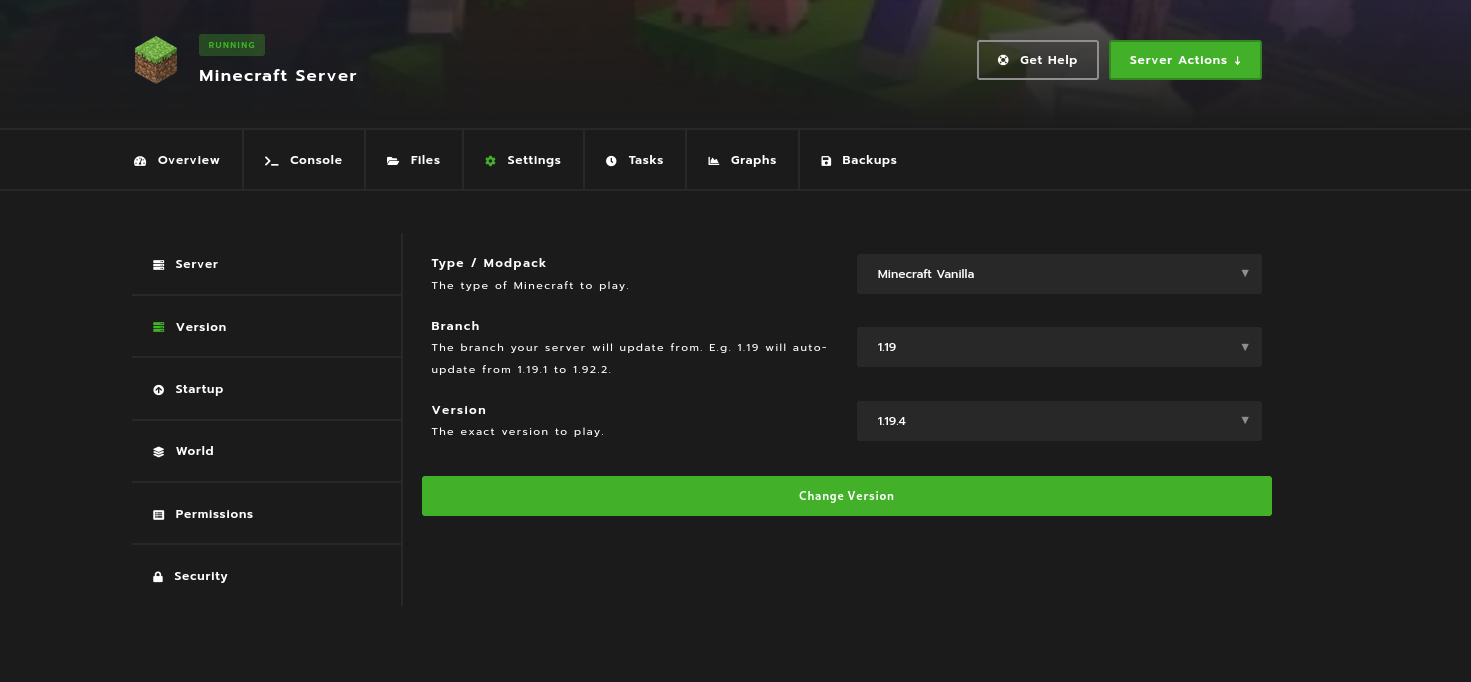
We hope this guide has been helpful in showing you how to change the Minecraft version on your server. If you have any further questions or issues, please don't hesitate to contact our support team for assistance.
